Bilder in Excel ein- und ausblenden ohne Makro
Auf unseren Aufruf in Facebook hat uns Reto die Frage eingereicht:
Wie kann man verschiedene Grafiken per Dropdown ein- bzw. wieder ausblenden, ohne dafür VBA oder andere Blätter zu Hilfe zu nehmen?
Dies ist nicht ganz trivial, aber dennoch für geübte Excel-Nutzer machbar. Ich versuche dies nachfolgend Schritt für Schritt so einfach wie möglich zu beschreiben.
Vorbereitung
- Geben Sie den Text ein, den Sie wählen möchten, wenn Sie das Bild einblenden oder ausblenden möchten. Im konkreten Beispiel nehme ich den Text „einblenden“ und „ausblenden“.
- Fügen Sie anschliessend das Bild in eine Zelle daneben ein. Bitte achten Sie darauf, dass das Bild innerhalb einer Zelle ist und nicht über die Zelle hinausragt.
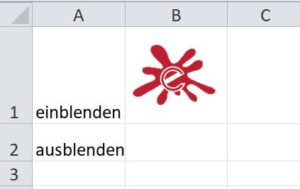
- Wählen Sie eine leere Zelle aus und fügen Sie dort ein Auswahlfeld ein. Ein Auswahlfeld fügen Sie ein, indem Sie in Excel auf den Menüpunkt „Daten“ klicken und danach „Datenüberprüfung“ auswählen.
Datenüberprüfung einfügen

- In der Datenüberprüfung wählen Sie „Liste“ aus und selektieren im Feld „Quelle“ den Zellbereich, wo Sie die beide Wörter eingefügt haben. In meinem Beispiel ist dies =A1:A2.
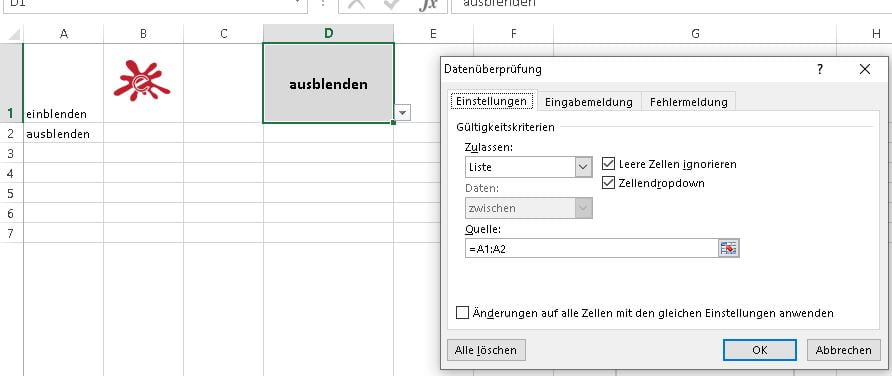
- Selektieren Sie danach die Wörter und das Bild.
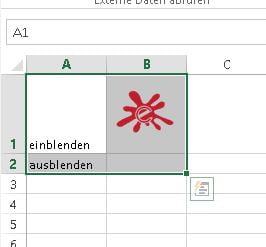
- Gehen Sie zum Menüpunkt „Formeln“ und klicken Sie auf „Aus Auswahl erstellen„. Wählen Sie „Linke Spalte“ und klicken Sie dann auf „Ok„.
Name definieren mit Namensmanager
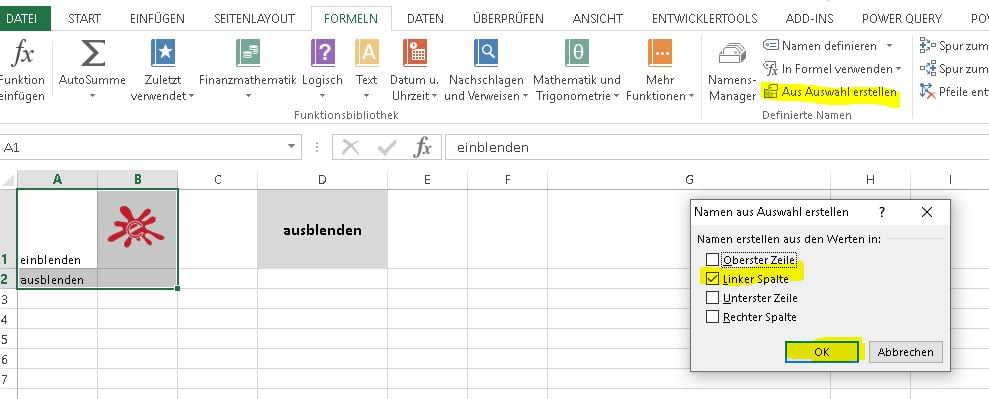
- Klicken Sie dann auf Namen definieren. Geben Sie unter Name „Bild“ und im Feld Bezieht sich auf „=INDIREKT(Beispiel!$D$1)“ ein. Wobei Beispiel der Blattname und D1 die Zelle ist, wo das Auswahlfeld eingefügt wurde.

- Ganz zum Schluss selektieren Sie bitte das Bild und definieren Sie das Bild als „=Bild“.

- Wenn Sie nun in der Zelle D1 „ausblenden“ wählen, verschwindet das Bild und wenn Sie „einblenden“ wählen, erscheint das Bild wieder.
Beispieldatei Bilder ausblenden
Für den Fall, dass die Erklärung nicht ganz klar ist, habe ich die Beispiel-Datei ebenfalls angefügt, damit Sie die Aufgabe anhand dieser Datei nachvollziehen können.
Beispiel-Excel-Bild-ein-und-ausblenden
Viel Spass beim Ausprobieren. Wenn Ihnen der Beitrag gefallen hat, dann liken und teilen Sie doch unsere Facebook-Seite. Vielen Dank.
Benötigen Sie Excel-Hilfe?
Brauchen Sie Unterstützung in Excel oder einen Programmierer für Makros. Kontaktieren Sie uns entweder via Kontaktformular https://www.exact-construct.ch oder 052 511 05 25.
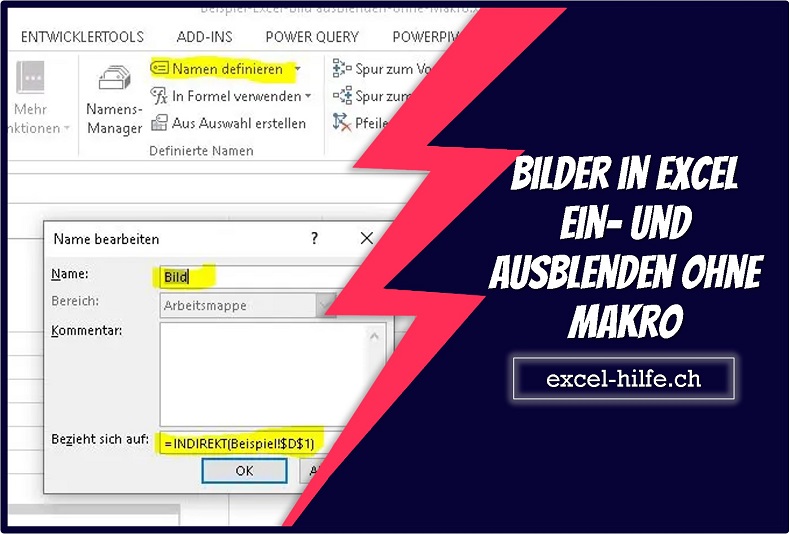
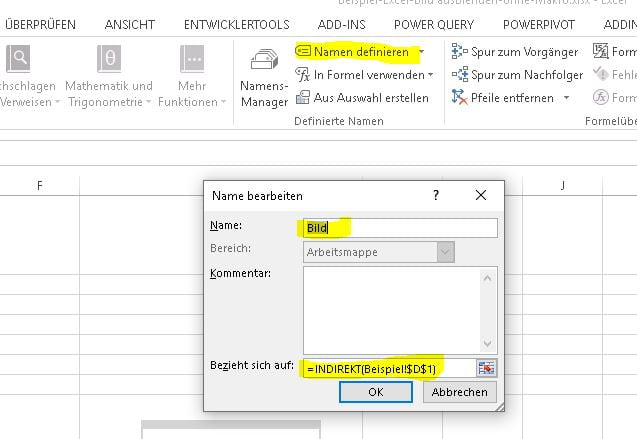
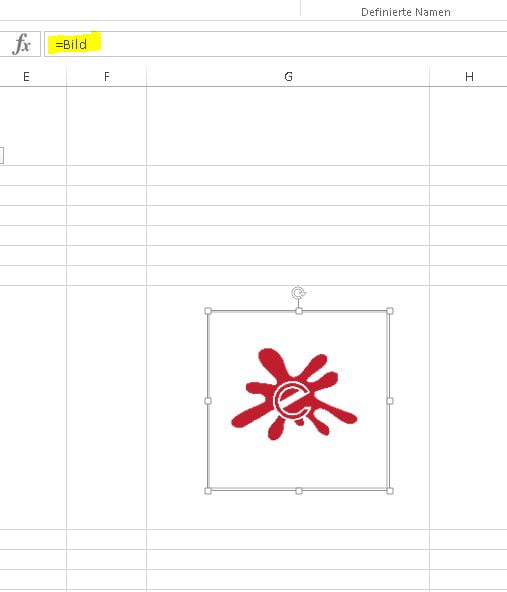
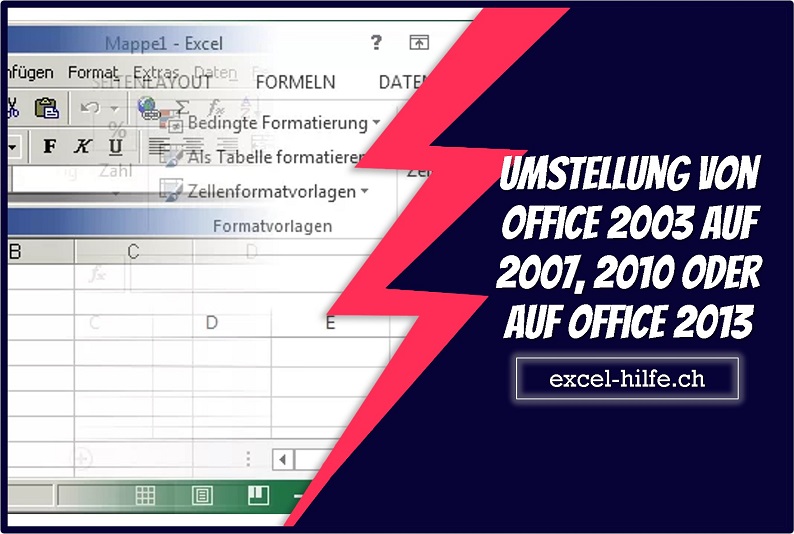

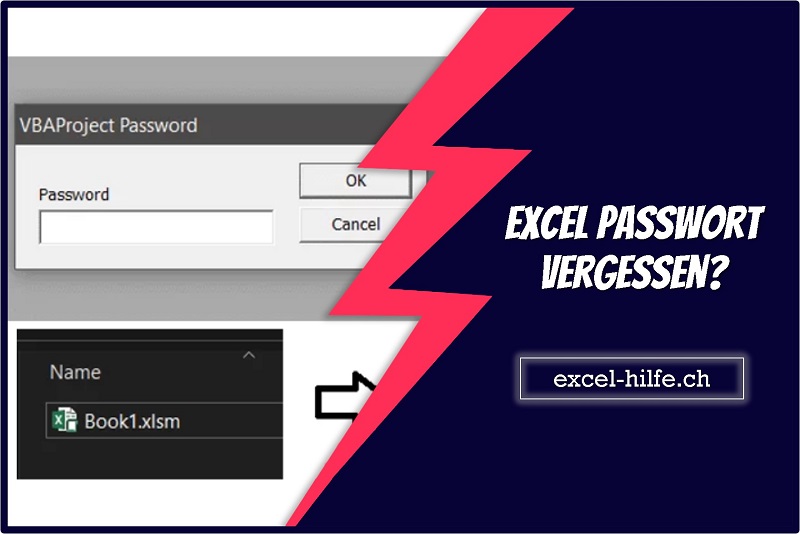
Hallo,
ich komme bis auf den letzten Schritt: Bild auswählen und will es dann als Bild definieren.
Da kommt bei mir die Meldung: Der Bezug ist ungueltig.
Keine Ahnung was ich falsch mache.
Gruss
Ralf